Adobe Acrobat Reader Plugin Internet Explorer
- Enable Adobe Reader Internet Explorer
- Adobe Reader Addon Internet Explorer Installieren
- Quicktime Plugin
- Adobe Acrobat Reader Plugin Internet Explorer 10
Configure Internet Explorer or AOL to display PDF files (Acrobat 8.0, Adobe Reader 8.0 on Windows)
Adobe Reader is a free piece of software and browser plug-in that is used for viewing specially formatted documents. Find out here how to install the Adobe Reader software and plug-in on Internet Explorer for Windows. Not your web browser? Go back to the Adobe Reader plug-in page to select your browser.
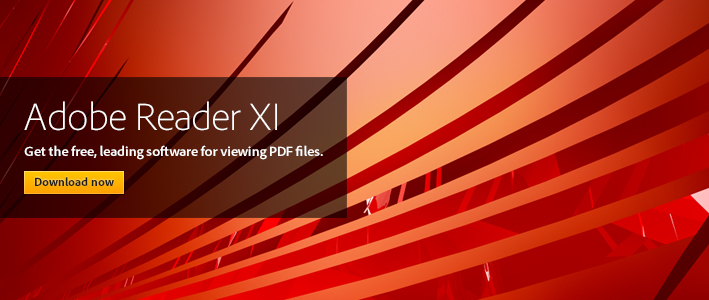
- Do more with the leading PDF viewer. More powerful than other PDF software, Adobe Acrobat Reader DC is the free, trusted standard for viewing, printing, and annotating PDFs. And now, it’s connected to Adobe Document Cloud — so it’s easier than ever to work with PDFs on computers and mobile devices.
- Internet Explorer 8 and 9. Open Internet Explorer, and choose Tools Manage Add-ons. Under Add-on Types, select Toolbars And Extensions. In the Show menu, select All Add-ons. Select All Add-ons from the Show menu in the Manage Add-ons dialog box. In the list of add-ons, select Adobe PDF Reader.
- I am trying to disable Adobe Reader DC Internet Explorer plugin on about 100 computers. I need Adobe Reader to run inderpendantly. I can do this with other apps via Group Policy but not with Adobe Reader. If I disable the ActiveX pluging manally like so (as per Acrobat Help Display PDF in browser Acrobat DC, Acrobat Reader DC).
- What is not clear in your post is whether you are getting the problem from standard use of IE or from attempting to use the AcroPDF plug-in from a custom app.
What's covered
Configuring the browser to open PDF files within the browser window
Configuring the browser to open PDF files in an Acrobat window
Downloading a PDF file to your hard drive
Internet Explorer 7 and Acrobat
Interoperability of Acrobat and Adobe Reader 7 and Acrobat Adobe Reader 8
Interoperability of Acrobat and Adobe Reader 6 and Acrobat Adobe Reader 8
You can configure your web browser to open PDF files either in the browser window or in a separate Adobe Acrobat window. To configure the browser, you must have Adobe Acrobat or Adobe Reader installed. Acrobat and Adobe Reader include ActiveX plug-in files that allow you to use Microsoft Internet Explorer or AOL to view PDF files on Windows.
The game features a dynamic, action-oriented real-time battle system, in which players must use their skill and wits to conquer enemies. Metin2 ro download. Players can engage in an assortment of activities including fishing, horseback riding, and even marriage. Metin2 also features two warring nations, PvP combat, and a king system which allows players to be elected King and leader of their nation.
Configuring the browser to open PDF files within the browser window
When you install Acrobat or Adobe Reader on a system that includes a browser, you automatically configure the browser to open PDF files within the browser window. Acrobat and Adobe Reader install ActiveX plug-in files that allow you to use Internet Explorer or AOL to open PDF files. If either application is installed, but PDF files don't open in the browser window, then work through the following steps to configure the browser:
1. Make sure that the system meets the requirements for the Acrobat product you use.
Acrobat may not run correctly if the system doesn't meet the following requirements:
-- Intel Pentium III processor or equivalent
-- Microsoft Windows 2000 with Service Pack 4 or Windows XP Professional, Home Edition, or Tablet PC Edition with Service Pack 2
-- Microsoft Internet Explorer 6.0
-- 256MB of RAM (512MB recommended)
-- 860MB of available hard-disk space; cache for optional installation files (recommended) requires an additional 460MB of available hard-disk space.
-- 1,024x768 screen resolution
2. Make sure that the ActiveX folder contains files required for web browsing.
To open PDF files in a browser window, the ActiveX folder must contain the following files: AcroPDF.dll, AcroIEHelper.dll, and pdfshell.dll.
The ActiveX controls should be located in: C:Program FilesCommon FilesAdobeAcrobatActiveX
If any of these files are missing, then repair Acrobat or Adobe Reader by choosing Help > Repair Acrobat Installation, or reinstalling the application.
3. Use a supported version of the browser .
Make sure that you use a version of your web browser that Acrobat and Adobe Reader support, such as Internet Explorer 6. Supported browsers for Adobe Acrobat 8, Adobe Reader 8 are Internet Explorer 6.0, 6.0 SP1, Internet Explorer 7.0, Firefox 1.5 or later, Mozilla 1.7, and AOL 9.
4. Restart Windows after you install Acrobat or Adobe Reader to update the Windows registry.
To ensure that the Windows registry provides the information your web browser needs to view PDF files, restart Windows. If the Windows registry doesn't update after you install Acrobat, then the web browser may not find the references it needs to access PDF files on the web.
5. Remove older versions of Acrobat or Adobe Reader.
If you have an older version of Acrobat or Adobe Reader installed on the system, then use the Add Or Remove Programs utility in Windows to remove it.
6. Repair Acrobat.
If you use Acrobat, then repair or replace corrupt or missing files by using the Repair Acrobat Installation feature or the Add Or Remove Programs dialog box.
To repair Acrobat:
1. Choose Start > Control Panel.
2. Double-click Add Or Remove Programs.
3. Select Acrobat and click Change.
4. Follow the on-screen instructions to repair Acrobat.
7. Reinstall Acrobat or Adobe Reader.
To ensure that the correct plug-in information is added to the Windows registry, reinstall Acrobat or Adobe Reader.
Configuring the browser to open PDF files in an Acrobat window
If you want the browser to open PDF files in a separate Acrobat window, then configure the browser to use Acrobat or Adobe Reader as a helper application. Then, when you select a PDF file in Internet Explorer or AOL, the browser opens the PDF file in an Acrobat window instead of the browser window.
To configure the browser to use Acrobat or Adobe Reader to open PDF files:
1. Close your web browser.
2. Start Acrobat or Adobe Reader.
3. Choose Edit > Preferences.
4. Select Internet in the list on the left.
5. Deselect Display PDF in Browser, and click OK.
6. Restart Internet Explorer or AOL.
Enable Adobe Reader Internet Explorer
Note: The next time you select a link to a PDF file, the browser may prompt you to open or save the file. If you choose to open the file, then the browser opens the file in the helper application that you specified. If you choose to save the file, then the browser downloads the file to the hard disk.
For more information about the general preferences in Acrobat or Acrobat Reader, refer to the Acrobat Help.
Downloading a PDF file to your hard drive
Adobe Reader Addon Internet Explorer Installieren
You can download a PDF file to the hard drive from a web page's link. Downloading PDF files doesn't require the ActiveX plug-in file to be installed. (If you want to open and view the PDF file after downloading it, you must have Adobe Acrobat or Adobe Reader installed.)
To download a PDF file from a link:
1. Right-click the link to a PDF file, and then choose Save Target As from the pop-up menu.
2. In the Save As dialog box, select a location on your hard drive, and then click Save.
Internet Explorer 7 and Acrobat
Quicktime Plugin
Internet Explorer is supported for use with Acrobat and Adobe Reader version 7.0.8 and 8. For versions of Acrobat earlier than 7.08, most functionality will work, but there may be issues with forms workflows. If you run into any sort of issue, then you should upgrade to at least Acrobat or Adobe Reader 7.0.8.
Internet Explorer 7 makes it more visible to the user which add ons are enabled and disabled. This is done from the tools menu by selecting Manage Add Ons.
After installing Adobe Acrobat/Adobe Reader, the following add-ons can be listed: Adobe PDF, Adobe PDF Context Menu Helper, Adobe PDF Conversion Toolbar Helper, Adobe PDF Reader, Adobe PDF Reader Link Helper, Adobe PDF Reader Link Helper.
The first three add ons are associated with the PDF tool bar that is installed by the full Acrobat product. The second three add ons that can be seen are installed with both the Reader and the full Acrobat product. By default, all of these add ons are enabled.
Internet Explorer 7 allows you disable individual add-ons, and it has a ?Reset? button (available from the Tools, Internet Options menu, under the Advanced Tab) that disables all Add ons. By disabling the Adobe add-ons, some PDF-related functionality may no longer work.
When Adobe Acrobat or Adobe Reader launches and it notices that add ons are disabled, it will return the following error message. 'One or more Adobe PDF extensions are disabled. This may impact how PDFs are displayed in Internet Explorer. Please go to Manage Add-ons in Internet Explorer and enable add-ons from Adobe. You will need to restart Internet Explorer after performing this action.'
Adobe Acrobat Reader Plugin Internet Explorer 10
Interoperability of Acrobat and Adobe Reader 7 and Acrobat Adobe Reader 8
When you install Acrobat 8 or Adobe Reader 8 and there is already an installation of Acrobat 7 or Adobe Reader 7 on the computer, the version 8 browser components will be installed, no matter what version of Acrobat or Adobe Reader is chosen to own the PDF mime type during installation. This is because the version 8 browser components work with both version 7 and version 8.
If, however, after installation of Acrobat 8 or Adobe Reader 8, you manually repair the installation of Adobe Acrobat 7 or Adobe Reader 7, the version 7 browser components for will be reinstalled. Trying to use version 8 to view a PDF file in the browser after this will result in an error message. In such a case, you must manually repair the version 8 installation by going to Help > Repair Acrobat Installation from Acrobat or Adobe Reader 8.
Interoperability of Acrobat and Adobe Reader 6 and Acrobat Adobe Reader 8
The Adobe Acrobat 8 and Adobe Reader 8 installers allow the installation of version 8 to coexist with version 6. They do not, however, give a choice of mime type ownership. Version 8 of the PDF viewers will own the PDF mime type.
If you use Acrobat 6 or Adobe Reader 6 standalone to view a PDF file in the browser after you install Acrobat 8 or Adobe Reader 8, an error message will appear stating that the version of Acrobat that is running is not supported and to exit it and try again.
If you repair Acrobat 6 or Adobe Reader 6 after the installation of Acrobat 8 or Adobe Reader 7, then the Acrobat6 or Adobe Reader 6 browser components will be reinstalled. If you try to to use Acrobat 8 or Adobe Reader 8 to view a PDF file in the browser after, then you will see an error message. In such a case, manually repair the version 8 installation by going to Help > Repair Acrobat Installation from Acrobat or Adobe Reader 8.