Download Windows 10 Upgrade Reinstall
- Download Windows 10 Reinstall Disk
- Reinstall Windows 10 Free Upgrade
- Download Windows 10 Upgrade Reinstall
- Reinstall Free Windows 10 Upgrade Download
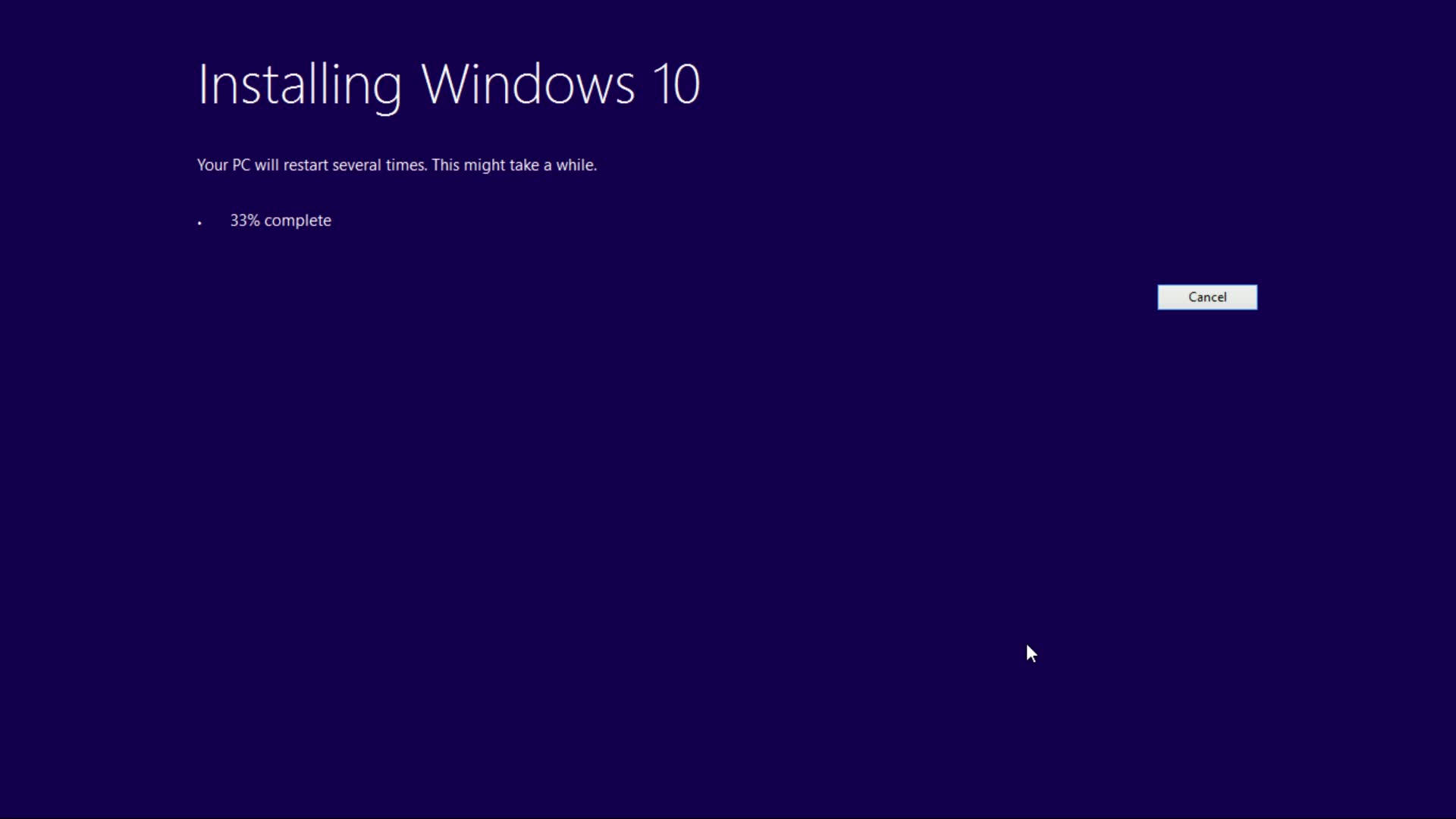
Reinstall windows 10 free download - Windows 10, Apple Safari, PDF Reader for Windows 10, and many more programs. Jan 30, 2019 This troubleshooter assists customers whose machines are not yet updated to the latest release, Windows 10 Version 1607. This update will initially be released only to a small set of targeted customers. This set will expand over time. Windows users can start the assistant from this article. Feb 06, 2019 clean reinstall of windows 10 free upgrade I had Windows 7 and had a problem with my pc randomly freezing then. I upgraded to the free windows 10 and i still have the radom freezing. To download the Media Creation Tool (Click on Download Tool Now), with that you can download the latest Windows 10 ISO (Select Create Installation Media for. Start fresh with a clean installation of Windows 10. Or University on your PC for information on reinstalling Office after the clean installation of Windows. If you have Office 2010 or earlier, you will need to locate your Office product key. Go to Settings Update & security Windows Update to download the latest device drivers. The Windows 10 upgrade process drags old files, settings, and programs from your previous Windows system to your new one. Microsoft allows you to get an entirely fresh system by performing a clean install. This is particularly useful if you’ve purchased a new Windows 10 PC and it includes manufacturer-installed bloatware you don’t want.
We may earn a commission for purchases using our links. Learn more.
Troubleshooting UpdatesIf Windows 10 is acting up after an update, it could be an installation problem, and not a problem with the update. In this guide, we'll show you how to uninstall and re-apply an update on your PC to fix the issue.Updates for Windows 10 are regularly pushed out to improve security and stability, and Microsoft's pushing hard to make these updates mandatory and keep every PC up to date. And while that's a nice idea in theory, sometimes something goes wrong with an update and you're stuck with issues.
Contrast Media-Injector System; MedRad - Stellant D; Documents; MedradService Manual; MedRad Stellant D MedradService Manual. MedRad - Stellant D by MedRad. Download PDF. Product Details. Forums; Documents; Parts; Videos; News; Request a quote Request Parts Add to My Bench.  GADAVIST ® (gadobutrol) Injection INDICATIONS AND USAGE. Gadavist ® (gadobutrol) injection is a gadolinium-based contrast agent indicated for use with magnetic resonance imaging (MRI). To detect and visualize areas with disrupted blood brain barrier (BBB) and/or abnormal vascularity of the central nervous system in adult and pediatric patients including term neonates. The purpose of this manual is intended to provide instructions for servicing the MEDRAD Stellant CT Injection System safely and accurately. It is intended for those qualified to service the injection system, whether they be MEDRAD Service Personnel, Certified Laboratory Service Technicians or MEDRAD authorized international dealers. Service Technicians Contrast Injectors Forum Medrad Envision Service Manual Alexandre Santos HM SERVICE Hello my friends, I'm looking for Medrad Envision Service Manual. Thank you in adva. Operation Manual 19 - 85 Options and Accessories 19.1 MEDRAD® MRXperion MR Injection System Catalog Number MEDRAD® MRXperion MR Injection System MRXP 200 19.2 MEDRAD® MRXperion Injection System Syringe Kit Catalog Number 65/115 mL Syringes with 96” Low Pressure T- Connector Tube with Check Valve and Two XP 65/115 VS Spikes.
GADAVIST ® (gadobutrol) Injection INDICATIONS AND USAGE. Gadavist ® (gadobutrol) injection is a gadolinium-based contrast agent indicated for use with magnetic resonance imaging (MRI). To detect and visualize areas with disrupted blood brain barrier (BBB) and/or abnormal vascularity of the central nervous system in adult and pediatric patients including term neonates. The purpose of this manual is intended to provide instructions for servicing the MEDRAD Stellant CT Injection System safely and accurately. It is intended for those qualified to service the injection system, whether they be MEDRAD Service Personnel, Certified Laboratory Service Technicians or MEDRAD authorized international dealers. Service Technicians Contrast Injectors Forum Medrad Envision Service Manual Alexandre Santos HM SERVICE Hello my friends, I'm looking for Medrad Envision Service Manual. Thank you in adva. Operation Manual 19 - 85 Options and Accessories 19.1 MEDRAD® MRXperion MR Injection System Catalog Number MEDRAD® MRXperion MR Injection System MRXP 200 19.2 MEDRAD® MRXperion Injection System Syringe Kit Catalog Number 65/115 mL Syringes with 96” Low Pressure T- Connector Tube with Check Valve and Two XP 65/115 VS Spikes.
We've seen problems with an update breaking webcams, driver issues, apps crashing, freezing issues, and settings not migrating correctly after an upgrade — just to name a few. Sometimes it's not a problem with the update, but actually an issue that occurred during the installation process. The solution? Uninstall and reinstall that particular update.
In this Windows 10 guide, we'll walk you through the steps to uninstall and re-apply an update that may be causing a problem on your device. In addition, you'll learn the steps to prevent Windows from trying to install a problematic update.
How to uninstall an update on Windows 10
- Open Settings.
- Click on Update & security.
- Click on Windows Update.
Click the Update history link.
On Update history, you can view which updates were installed successfully and which those that failed with a timestamp, which can help you pinpoint which update is causing the problem. Click the Uninstall updates link.
Microsoft hasn't moved everything to the Settings app, so you'll now be taken to the Uninstall an update page on Control Panel. Select the update and click the Uninstall button.
- Click Yes to confirm the uninstall.
- Click Restart Now to reboot your computer and complete the task.
Depending on the update you're trying to uninstall, the process may take a few minutes.
How to reinstall an update on Windows 10
- Open Settings.
- Click Update & security.
- Click on Windows Update.
- Click the Check of updates button to trigger an update check, which will redownload and install the update automatically again.
- Click the Restart Now button to complete the task.
Download Windows 10 Reinstall Disk
Once your computer reboots, hopefully, the update would have installed correctly, and you can go back to be productive with your Windows 10 device.
How to prevent specific updates from installing on your device
Reinstall Windows 10 Free Upgrade
If after reinstalling the update, you continue to experience problems on your computer, then it could actually be something wrong with the update. In this case, you can temporarily hide the problematic update to prevent Windows from trying to re-apply it to your computer.
In previous versions of Windows, we were able to stop updates from downloading and installing automatically using Windows Update, but since Microsoft made them mandatory on Windows 10, the feature has been removed. However, the company still provides a small tool to help you hide temporarily any update that may be causing issues.
To uninstall an update while preventing Windows from installing it again, do the following.
- Uninstall the Windows Update with the problem with the instructions mentioned above.
- Download the Show or hide updates troubleshooter from Microsoft support.
- Double-click the .diagcab file to launch the tool.
- Click Next.
Click Hide updates4x4 drag racing game online. to continue.
The tool will check online and list the available updates currently not installed on your PC. Select the Windows Update that is causing problems, and click Next.
Click Close to complete the task.
After uninstalling and hiding the update that isn't working correctly, your Windows 10 device won't try to download and reinstall it again until there is a new update that replaces the old version.
Remember that you can always show the update again by following the same instructions mentioned above, but on step 5, you have to use the Show hidden updates option. Then you can go through the process of reinstalling the update on your Windows 10 PC.
Did you ever encounter any problems installing Windows updates? How did you fix the problem? Tell us in the comments below.
Download Windows 10 Upgrade Reinstall

More Windows 10 resources
For more help articles, coverage, and answers on Windows 10, you can visit the following resources:
Reinstall Free Windows 10 Upgrade Download
We may earn a commission for purchases using our links. Learn more.